升级内容和准备工作
现已证实当极少数产品升级到2.00版本时,可能会导致无法连接网络。
因此,我们暂停了升级,目前正在进行此问题的修复。
(2024年3月29日)
-----------------------------------------------------------------------------------------------------------------------------------------------------------------------------
从Ver.1.32或更早版本开始固件升级的注意事项:
* 相机固件为Ver.1.32或更早版本的情况,在升级Ver.2.00之前,需先升级至Ver.1.35。如果直接升级至Ver.2.00,升级将无法顺利进行。(关于Ver.1.35和Ver.2.00两个升级文件均包含在页面底部下载的升级文件内。)
在升级前请注意:
请记录保存好你的设置
当更新到此版本后,相机设置将会被重置为默认值。
由于此升级会增加一些功能和更改一些主要规格,所以在升级过程中相机设置会被初始化。我们建议您在升级前记录下之前所有的相机设置。即使您使用了各种可用的保存功能(例如保存/加载设置和保存/加载 FTP 设置)保存了设置,更新后也无法加载 Ver.2.00 之前的设置。
从Imaging Edge Mobile过渡到Creators' App:
如果您正在使用的app是Imaging Edge Mobile,请注意相机在此次升级完以后将无法连接Imaging Edge Mobile app。所以当升级完以后请安装Creators' App。
-对于从Imaging Edge
Mobile app过渡过来的用户,我们建议把该app升级到7.7.2或更高版本以便能通过Creators' App访问之前在Imaging Edge Mobile app里的照片。
有关安装和连接Creators' App的说明,请参阅“从Imaging Edge Mobile app迁移到Creators' App”。
另外,早于相机1.32版本的NFC一键连接功能将不再可用。
升级内容
1. 支持新的移动应用程序
- 增加了支持Creators'App。*1*3
- 增加了支持Monitor & Control App。*2*3
2. 拍摄&回放功能
- 增加了对中继回放功能的支持。
- 增加了对呼吸效应补偿的支持。
- 关于镜头兼容性的信息,请参考技术支持页面。
- 增加了同步拍摄功能,用于多台相机与主相机连接时,同步释放快门进行同步拍摄。*4
- 当显示屏和取景器关闭时,Remote Camera Tool的屏幕上增加了对焦框的显示。*4
- 增加了通过机身与镜头联动控制从而提升画面稳定性的支持。关于镜头兼容的信息,请参考技术支持页面。
- 增加了多种方式回放筛选所拍摄的影像,例如以FTP传输状态进行影像筛选。
- 一个文件夹内的记录影像数量上限增加至9999。
- 允许时间码通过Multi/micro USB端口输入,你可以在源头设备上对时间码进行设置。*5
- 增加了对导入/切换多个(最多20个)IPTC预设的支持。
- 增加了对C2PA格式的支持。(证书生效期未定)
- 自定义网格线功能需付费才能使用。上市计划未定。*3
3. FTP传输 & 网络功能
- 用户可以使用FTP自动传输设置为“保护”的视频和照片。
- 通过FTP传输的视频/照片也可以被自动添加“保护”。
- 在FTP传输过程中,可以手动选择特定照片优先传输。
- 新增支持【USB流式传输】功能,方便进行网络直播。*8
- 新增支持SFTP(安全文件传输协议),用于更安全的数据传输。
- 支持WPA3-SAE更安全的无线LAN协议。
- 提升了Creators'App和Imaging Edge Desktop软件的遥控拍摄性能及照片传输的安全性。*9
4. 其他
- 修复了重新启动电源后时间码可能无法保留的问题。
- 提升了在录制视频过程中使用扩展ISO时的曝光精准度。
- 提高了相机的操控稳定性。
注解
*1. 新款Creators'App移动端应用替换了Imaging Edge Mobile app。Creators'App 能让你把相机里的照片传送到智能手机,遥控拍摄以及使用其他等多种功能。
*2. Monitor & Control App 用于无线连接相机,可以通过智能手机或平板电脑监看视频以及遥控拍摄。
*3. 是否可用因不同国家和地区而异。
*4. 4.1.00版本的Remote Camera Tool已激活此功能。
*5. 需另购一根专用适配器线缆,用于连接时间码的源头设备和相机。
*6. 当用Type-C端口的USB连接外设时,请使用商用USB电缆或转换器。
*7. 请把Imaging Edge Desktop升级至最新版本(3.7.0或以后)。
确认固件版本号
按[Menu]键 -〉[设置]-〉 [设置选项] -〉 [版本]
相机会显示当前的固件版本。

确认USB连接模式
请在相机上按 [Menu] -〉 [设置] -〉 [USB]-〉 [USB连接]。
请确认菜单的“USB连接”选项为“海量存储器”。
如果不是,请点击"USB连接"进入,设置为“海量存储器” (如下图)。
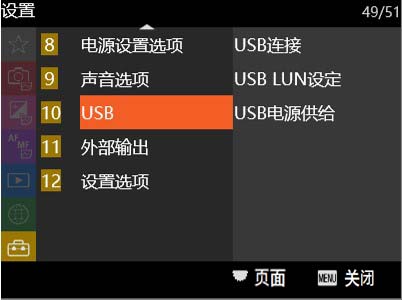
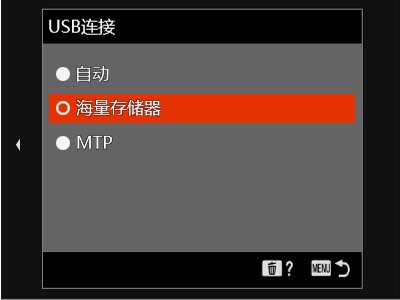
其他准备工作
*请事先关闭电脑的其他应用程序。
*确认电脑的睡眠模式为关闭状态。
*请使用充满电的电池(NP-FZ100)。
注意:只有电池电量在3格或以上时,才可进行固件升级操作。我们推荐使用充满电的电池。
*准备随机附带的USB连接线(如果使用市场上购买的其它USB连接线,无法保证顺利升级)。
*升级前请取出存储卡。
以下分别为使用Windows系统、Mac系统进行升级的操作流程。
请根据所需,点击查看具体流程,并下载相应的固件,进行升级。
使用Win系统升级的操作流程
支持的操作系统
·Windows® 11
·Windows® 10
系统要求
* 搭载Intel Processor或AMD Processor的电脑(不适用于搭载ARM Processor的电脑)。
* 硬盘空间: 900MB或更高
* 内存: 900MB或更高
下载升级文件
请在文末处阅读“在线下载协议”。
勾选“请阅读并接受在线下载协议 ,获取下载文件”,点击“下载”按钮。
下载文件:Update_ILCE1V200.exe
文件大小:1.54GB(1,544,801,606 bytes)
*建议将文件保存在桌面。
开始固件升级
*暂不操作本机和电脑的USB连接。
1. 双击下载的文件[Update_ILCE1V200.exe],固件升级开始。
2. 通过随机附带的USB连接线连接相机与电脑,打开相机电源。
相机屏幕上会显示“USB模式”的字样。
注意:如果电脑不能识别相机,“不能找到可升级的相机”字样会显示在电脑端。
请尝试以下操作:
- 断开USB连接,重新连接。
- 如果电脑有多个USB接口,请换其他接口进行尝试。
3.确认固件升级的必要性
确认屏幕上内容后,点击 [下一步]。
当前固件版本和升级后的版本会出现在界面的左下角,确认[当前版本]是Ver.1.32或之前版本。
(此为式样参考图,实际界面会显示当前版本和更新后的版本。
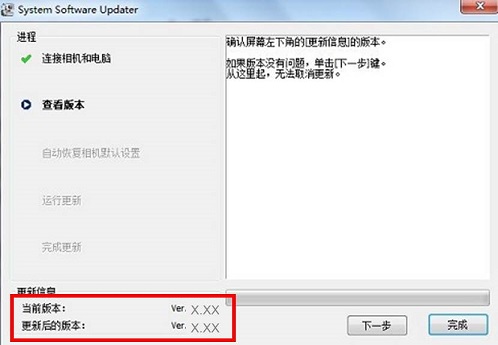
注意: 如果当前版本是Ver.2.00, 则无升级的必要。
按照升级软件的提示,终止USB连接并点击[完成]。
关闭相机电源,取出电池重新装入,然后再次开机。
4. 显示以下画面。
(此为式样参考图,实际界面会显示当前版本和更新后的版本。)
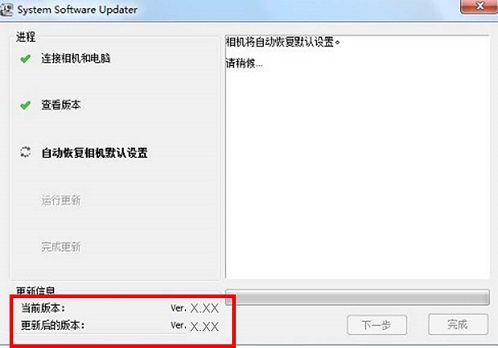
5. 开始升级
当自动重启结束后,屏幕显示下图并开始升级(大约15分钟)。
(此为式样参考图,实际界面会显示当前版本和更新后的版本。)
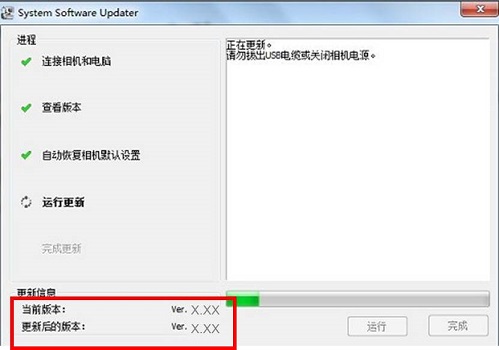
注意:升级中不要关机或断开USB连接。
6. 完成升级
升级完成,电脑显示下图,相机自动重启。
请确认相机开机,并且LCD屏再次显示,点击[完成]。
(此为式样参考图,实际界面会显示当前版本和更新后的版本。)
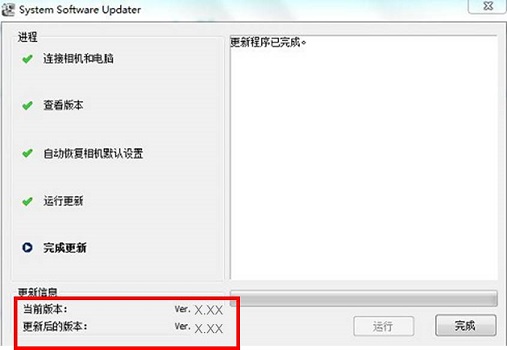
点击电脑右下角的USB连接图标,断开连接。
当重启后,极少情况下会出现数据恢复警告。
这个是正常的。请等待,直到警告消除。
.jpg)
7. 检查固件版本
请按以下步骤操作,检查固件版本已经升级到了Ver.2.00。
按[Menu]键 -〉[设置]-〉 [设置选项] -〉 [版本]

使用Mac系统升级的操作流程
支持的操作系统
macOS 12, 13,14
系统要求
* 硬盘空间: 900MB或更高
* 内存: 900MB或更高
下载升级文件
请在文末处阅读“在线下载协议”。
勾选“请阅读并接受在线下载协议 ,获取下载文件”,点击“下载”按钮。
请根据电脑配置下载对应的SonyCamera_Driver文件:
* Camera_Driver_2110a.dmg;文件大小:158KB ( 158,277 byte)
下载升级文件:Update_ILCE1V200.dmg;文件大小:1.54GB (1,538,132,584 bytes)
*文件建议保存在桌面。
SonyCameraDriver的安装
*暂不操作本机和电脑的USB连接。
*搭载Apple Silicon的Mac电脑,需要进行安全策略的更改,具体步骤请点击查阅操作方式。
*搭载Apple Silicon的Mac电脑,在“About This Mac”的界面中,会有Chip栏的显示,以下为Apple M1的图例。
*搭载Intel Processor的Mac电脑请直接进入以下的操作步骤。
① 双击下载好的文件[Camera_Driver_####.dmg],呈现文件夹[Sony Camera Driver Installer]。
② 双击文件夹内的[SonyCameraDriver.pkg],安装开始,请按提示进行操作。
③ 出现安装许可的提示,请输入管理员的名称和密码,同意安装。
*如出现机能扩张被锁定的提示,请选择开启安全性环境设定。
并根据界面提示,输入管理员的名称和密码以解除安全性的环境设定。
*如未出现机能扩张被锁定的提示,请直接进入本机的固件升级。
④ 如出现[安全性与隐私]的界面,请允许“Sony Imaging Products & Solutions Inc.”运行。
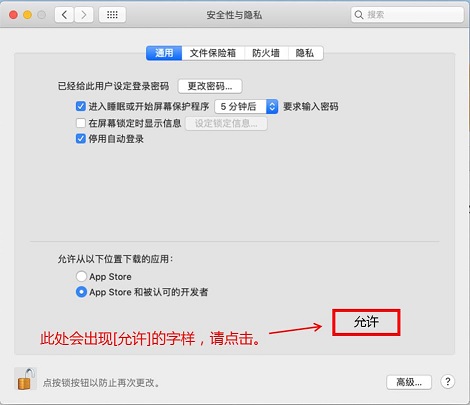
*如果您过去已允许了,则不会出现提示。如果仍然出现提示,请按x进行关闭。
*如出现macOS重新启动的要求,请重新启动macOS。
开始固件升级
*暂不操作本机和电脑的USB连接。
1. 双击下载文件[Update_ILCE1V200.dmg],呈现文件夹[Update_ILCE1V200]。
2.双击文件夹中的[SystemSoftwareUpdater],系统会弹出访问提示,请输入管理员的名称和密码。
3. System Software Updater启动,出现连接USB的提示。
通过随机附带的USB连接线连接相机与电脑,开启本机电源。
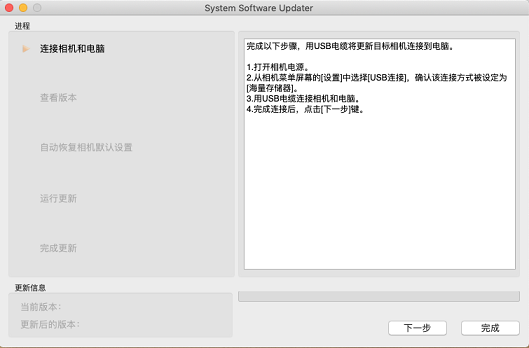
注:如出现报错提示,请根据报错提示进行对应。然后再次双击[SystemSoftwareUpdater]。
如出现macOS重新启动的要求,请重新启动macOS。
4. 确认固件升级的必要性
确认屏幕上内容后,点击 [下一步]。当前固件版本和升级后的版本会出现在界面的左下角。
(此为式样参考图,实际界面会显示当前版本和更新后的版本。)
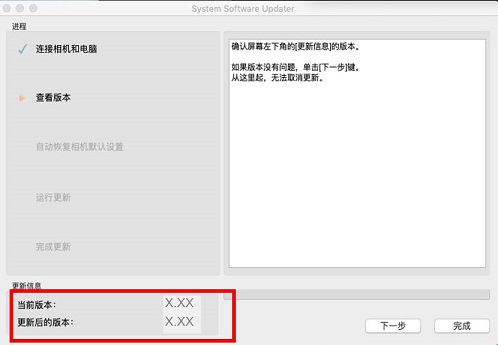
确认[当前版本]是Ver.1.32或之前的版本。
注意: 如果当前版本是Ver.2.00,无需进行升级,断开USB连接,然后点击完成。
5. 自动重启,显示以下界面。
(此为式样参考图,实际界面会显示当前版本和更新后的版本。)
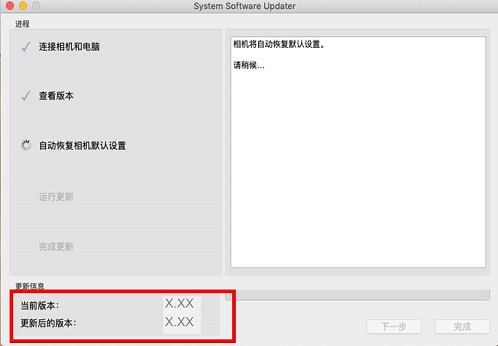
6. 开始升级
当自动重启结束后,开始升级(大约30分钟)。
(此为式样参考图,实际界面会显示当前版本和更新后的版本。)
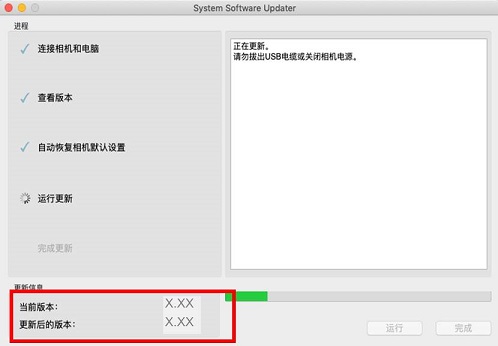
注意:升级中不要关机或断开USB连接。
7. 完成升级
升级完成,电脑显示下图,相机自动重启。
请确认相机开机,并且LCD屏再次显示,点击[完成]。
(此为式样参考图,实际界面会显示当前版本和更新后的版本。)
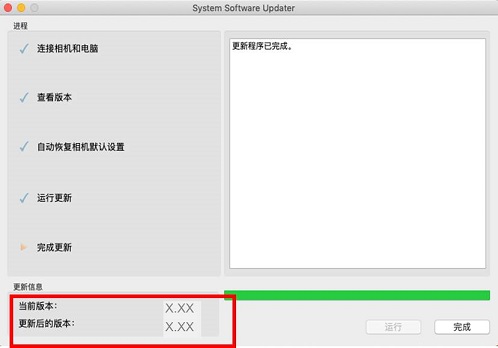
*点击电脑右下角的USB连接图标,断开连接。
当重启后,极少情况下会出现数据恢复警告。
这个是正常的。请等待,直到警告消除。
.jpg)
8. 检查固件版本
请按以下步骤操作,检查固件版本已经升级到了Ver.2.00。
按[Menu]键 -〉[设置]-〉 [设置选项] -〉 [版本]

*搭载Apple Silicon的Mac电脑,建议将安全策略恢复为“完整安全性”,具体步骤请点击查阅操作方式。
*搭载Intel Processor的Mac电脑无需进行该操作。
在线下载协议
索尼(中国)有限公司(简称“索尼中国”)基于以下条款和条件(简称“本条款”),在其网站按索尼中国酌定的范围,向中国公众提供免费在线下载某些索尼产品的产品使用说明书(简称“该产品使用说明书”)和某些索尼产品的相关软件(简称“该相关软件”)的服务(简称“该服务”)。
在您开始使用该服务前,请仔细阅读本条款,包括其中的免责和限制责任的条款,然后选择“同意”或“不同意”。如果您同意接受本条款的制约,请选择“同意”,即可使用该服务。如果您不同意接受本条款的制约,请选择“不同意”,并不要使用该服务。在任何情况下,如果您实际上使用了该服务,您将被视作已同意接受本条款的制约。
1.用途限制
您使用该服务应限于个人及非商业用途。
2.知识产权
索尼株式会社和/或其关联企业(统称“索尼”)拥有该产品使用说明书和该相关软件的版权、商标权和其他知识产权及相关利益。索尼中国基于本条款向中国公众免费提供该服务,不影响索尼享有的上述权利和利益。
3.禁止行为
您不得对该相关软件或该产品使用说明书或其含有的注册商标、未注册商标或其他商业标识进行以下任一行为:
修改、改进、转换、分解、改编、翻译、汇编、反编译、反汇编、反向工程或以其它方式创建衍生产品;
复制、仿制、更改、转换、分解或以其它方式使用;
销售、租借、发行、转让、展示或以其它方式传播、传递或经销;
侵害索尼的利益或商誉的行为;
其他违反法律的行为。
4.软件使用
使用该服务涉及到的软件可能附带或包含相关的用户软件使用许可协议。您应仔细阅读用户软件使用许可协议(如果有的话)并受其条款和条件的制约。
5.无保证
在提供该服务时,索尼中国将尽适当的注意,但其义务仅限于按原样提供该产品使用说明书和该相关软件。索尼对该服务及其所含的信息、软件、产品、文档和相关图表,不作任何明示的或默示的保证,包括但不限于:
- 该服务及其所含的信息、软件、产品、文档和相关图表的完整性、可靠性、有效性、及时性、准确性、适销性、适用性和不侵犯他人知识产权的保证;
- 在使用该服务及其所含的信息、软件、产品、文档和相关图表时不受干扰、不发生中断或错误的保证。
6.免责
在法律允许的范围内,索尼对由于使用该服务造成的或与使用该服务有关的任何直接的、间接的、偶然的、特别的、附带性的或其它任何形式的损失、费用、责任或权利请求,均不承担任何责任。
7.产品销售
索尼中国提供该服务并不意味着该产品使用说明书或该相关软件所述产品一定会在您所在的市场出售或按特定的价格和其他条款出售。敬请拨打索尼中国顾客咨询热线400-810-9000或垂询您当地的索尼产品代理商或经销商。一旦购买索尼产品,您还将受相关销售合同条款及软件许可和其它知识产权条款的制约。
8.提交信息
(1)索尼中国将可能在其酌定的范围内依索尼中国另行明示且征得您同意的“索尼保密政策”收集您的个人信息;
(2)除前款所述情形外,索尼中国不希望您在使用该服务时通过索尼中国的网站提交或发送保密或专有信息。您提交或发送的信息将被视为非保密和非专有的,索尼中国对此不承担任何义务或责任。
9.条款修改
索尼中国有权无需事先通知,随时对本条款进行修改或补充,但将在其网站上公布修改或补充后的本条款。您将受修改或补充后的本条款的制约。
10.服务更新
索尼中国有权无需事先通知,随时对该服务进行更新或改进。除非另有说明,本条款(可经修改或补充)同样适用于经更新或改进的该服务。
11.其他
索尼中国旨在根据本条款向中国公众免费提供该服务。如果您从中国之外访问索尼中国的网站并使用该服务,您应自行确定并负责。
 索尼中国官方售后服务公众号
索尼中国官方售后服务公众号
 索尼中国售后服务小程序
索尼中国售后服务小程序